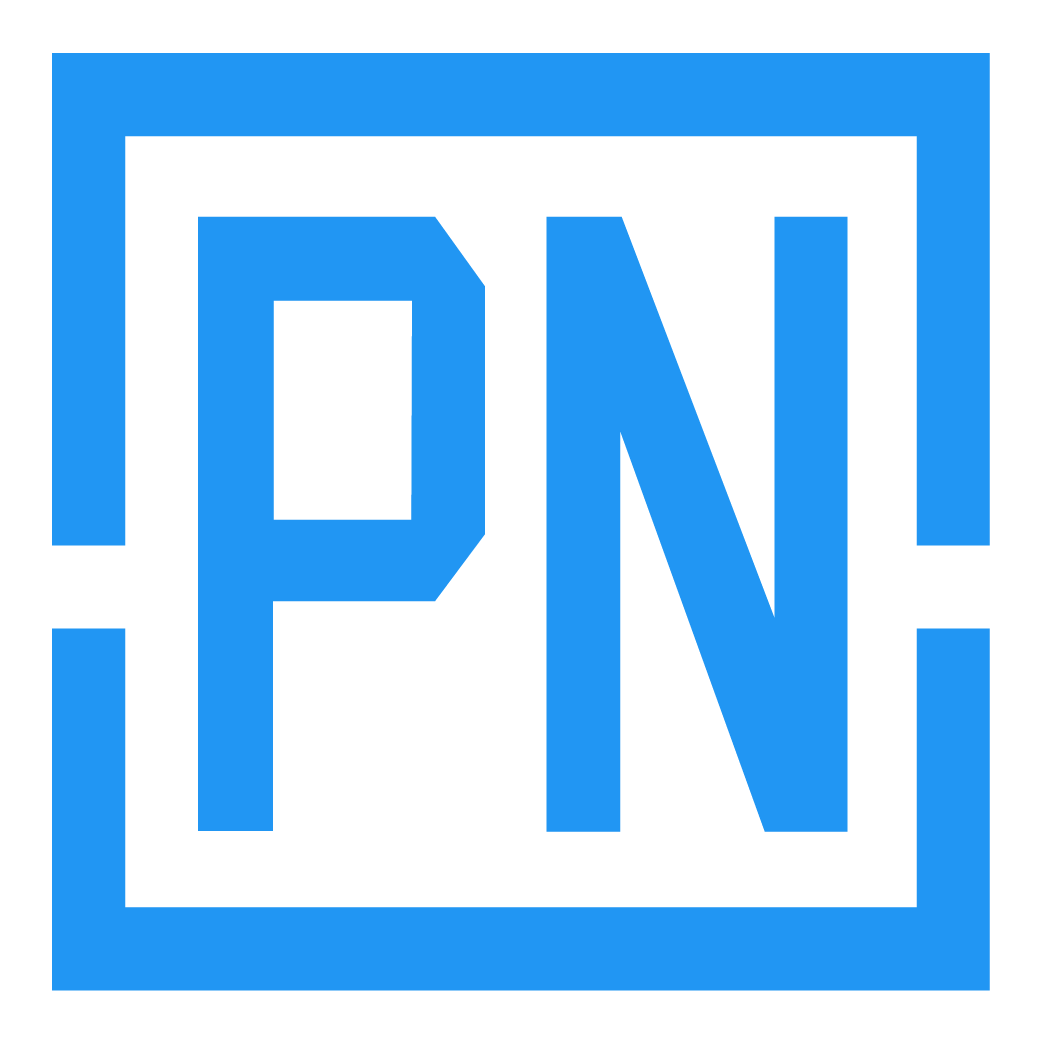一键生成组件
PageNow需要二开组件,需要创建一系列文件,我们内置了一键生成的工具,此工具需要另外启动一个Express服务,在前端工程根目录下运行如下命令即可启动:
node express
此服务使用的端口号为3325,如果端口被占用,可以在项目根目录下的express.js文件中进行修改:

如下图所示即启动成功:

注意
一键生成组件只在开发环境下才可以使用,二开组件必须在开发阶段开发好,然后打包发布后才可使用,目前无法做到在生产环境下进行二开组件。
使用一键生成
在开发环境下,前端工程正常启动并且使用admin账号登录系统进入管理控制台,进入【组件库管理】界面,点击【初始化组件相关文件】按钮即可打开一键生成组件文件功能表单:

- 组件文件名:定义组件文件夹及主文件和配置表单文件的名称,假设定义为TestComp,则会创建一个名称为TestComp的文件夹,同时在此文件夹下创建组件的主文件TestComp.vue和组件的配置表单文件TestCompForm.vue**(特别注意:组件文件名必须不能与平台其他任何组件名称重名,建议在定义组件文件名之前,全局搜索一下项目中是否存在同名的组件)**。
- 组件别名:定义组件的备注名称,此备注名称会显示在主文件内容的顶部,以注释的方式显示。
- 组件类别:定义组件属于什么类型的组件,PageNow中,目前定义有三种类型的组件,分别为:普通功能组件、Echarts图表组件、Echarts3D图表组件,每一种类型的组件,都有其对应的主文件和配置表单文件模板,根据您创建的组件的功能来选择对应的组件类别即可。只需要注意,所有非Echarts图表类型的组件,都可以定义为普通功能组件,当Echarts图表使用到了geo3D相关配置的时候,那就选择Echarts3D图表组件类别。
- 根目录:PageNow中,所有组件都只能在项目【src/component/functional】目录下创建,使用一键生成服务创建的组件文件夹,也会在此目录下生成,而此根目录字段可以定义我们的组件文件夹是生成在functional目录下的什么文件夹下; 例如:根目录输入default,那么我们定义的TestComp文件夹就会创建在【src/component/functional/default】目录下,如果输入echarts/bar,则会创建在【src/component/functional/echarts/bar】目录下
注意
目前一键生成组件功能无法自动创建不存在的目录,因此,如果你根目录这一栏输入了src/component/functional/目录下不存在的文件夹,一键生成是无法使用的,因此请提前在源码工程中创建好需要存放组件的目录文件夹
例如我们录入如下组件信息:

在此之前我们先到源码中创建test文件夹,如下图所示:

之后点击【执行】按钮,然后会自动在test文件夹下创建我们的TestComp组件文件夹以及相关主文件和配置表单文件:

至此,我们即完成了组件文件的一键生成,接下来要对组件进行信息的发布,发布后才可以在设计器中拖拽使用我们二开的组件。
发布组件信息
组件相关文件生成完成之后,我们需要在【组件库管理】中进行组件信息的发布,组件信息发布的目的是为了在设计器中
组件分组
在发布组件之前,我们得先确认我们的组件属于什么分组,如果平台默认的分组不满足您的要求,可以创建您自己的分组:

分组图标:PageNow中使用了阿里的iconfont作为主要的图标库,我们也建议您使用,图标库访问地址:https://www.iconfont.cn/
注意
iconfont中部分图标是版权限制的,使用的时候请注意版权相关的提示。
前往iconfont官网,注册登录您的账号,然后创建一个自己的项目,例如创建一个名称为测试的项目:

然后在此项目下创建自己的图标,为了避免您的图标的class命名与PageNow平台的图标命名冲突,建议将您项目中所有图标的Font Class命名都以【-custom】作为前缀,我们点击图标的编辑按钮,如下图:

重新定义一个Font Class为-custom-code,然后点击仅保存,如下图所示:

之后点击下载至本地按钮,将我们的项目图标库下载下来,解压下载下来的压缩文件:

使用任意编辑器打开iconfont.css文件,然后将下图红框部分内容拷贝至 src/assets/customIconfont/iconfont.css 文件中:

注意:不需要将.iconfont的样式拷贝到 src/assets/customIconfont/iconfont.css 文件中,因为平台已经默认定义了这个样式。
之后我们还需要将下载的图标库中的如下图红框内的相关字体文件,全部拷贝至 src/assets/customIconfont 目录下:
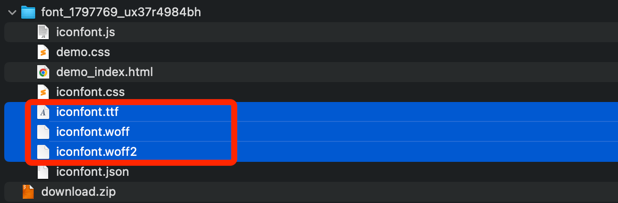
至此,我们已经成功添加了属于您的自定义图标库,那么我们在分组信息表单中,图标字段只需要填入【icon-custom-code】即可在设计器的组件库中显示我们的自定义图标(所有阿里图标库的图标的Class都是以icon作为前缀),如下图所示:

组件信息编辑
找到新创建的分组,点击展开分组信息的图标,之后点击【创建组件信息】按钮,打开组件信息编辑表单:

- 所属分组:定义组件属于哪个分组
- 归类:PageNow设计器的组件库栏目中,对应分组下根据此归类字段来对组件进行归类分组,例如填入:全部,那么此组件就会被归类在全部下
- 组件文件名:此字段必须与组件的主文件名相同,根据此前我们一键生成的组件,例如TestComp
- 组件别名:组件的备注名称
- 备注:组件的备注信息
- 激活:是否激活使用
- 缩略图URI:组件的缩略图的相对路径,此路径的根文件夹在【src/components/functional】目录下,例如我们的TestComp组件在test目录下,那么缩略图URI则应该填:test/TestComp/TestComp.png
相关信息
组件缩略图请自行创建一个图片文件
填写完毕之后,点击保存,至此即完成了组件的发布,此时我们可以进入设计器中,刷新一下设计器,然后查看组件库栏目中是否已经显示我们新创建的组件的卡片:

接下来就可以直接拖拽卡片,将组件拖入画布中了。
创建其他相关文件
一个可用的组件,必须包含主文件和配置表单文件,如下图中显示的是TestComp组件的文件目录:

红框内TestComp.vue即为组件的主文件,TestCompForm.vue为组件的配置表单文件,我们在开发组件的时候,一键生成功能,默认只会生成这两个文件,因为这是组件能够正常运行所必备的文件,当然,创建一个功能完整的组件,我们可能还需要创建一些其他必要的资源文件,一个功能完整的组件,可能具备如下相关文件,以创建一个TestComp组件为例(注意:组件所有相关的资源文件,都必须在TestComp文件夹下创建):
- TestComp.vue:(必须)主文件,一键生成功能帮我们创建好的
- TestCompForm.vue:(必须)配置表单文件,一键生成功能帮我们创建好的(配置表单文件名必须是主文件名跟上Form这样的形式,否则设计器中将无法正常读取组件的配置表单并显示)
- TestComp.png:(必须,但如果不创建,也不影响组件的编译使用)组件的缩略图,不一定为png格式,任意图片格式都可以
- TestComp.md:(非必须)件的使用说明文档,编写格式为Markdown格式
- TestComp.css:(非必须)组件内部使用的额外的样式表
- TestComp.js:(非必须)组件使用的额外的脚本
- 其他:例如图片文件夹、其他一些在组件中使用的vue单文件组件,字体图标文件等
相关信息
从以上列表中可以看到,除了其他一栏,我们创建的所有组件相关的文件的文件名,都与创建组件时输入的组件文件名相同,这是一种强制约束,也是保证组件能正常运行的前提!